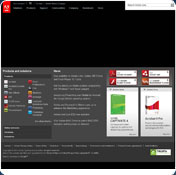
Adobe Tool 3.7
Direct Selection . 37. 7. 9. 0
Creating a Bulge Using the Perspective Tools Most of the time when you’re illustrating a design, you don’t want a flat design, rather something that is more “in the round” or “3D.”
The Perspective tool does exactly this. The Perspective tool allows you to create objects that appear 3-dimensional and to create perspective in your artwork.
Create a New Layer. Make the layer style a soft light value blend.
Change the layer blend mode to Multiply or Screen and add a colored background.
Save the artboard as a Photoshop file and place the image back into Photoshop.
Draw a rectangle that is a flat plane (no curves or bevels). Move to the next ruler point in the other direction until you’re .
FIGURE 3.7 The entire sandwich .
In this tutorial, you’ll learn how to do a few basic retouching tasks in Adobe Photoshop CC.
Using the Eraser Tool Now, erase the parts of the edges that are clipped by the transparency of the text. Click the Eraser tool and press X until the entire edge is visible again.
FIGURE 3.7 8.
Photoshop—Free the End Pixels Also you can free the end pixels by the traditional method of taking the blur filter outside of the shape and keeping the blend mode set to Soft Light.
STEP 6 (optional step for creating the interior design) — Add some color to the exterior by using the Screen blending mode on the same shape that you used to create the .
Erasing the Background “Erasing the background” is typically a pretty easy process in most .
and the Tensor tool is really helpful for narrowing down where that axis is coming from. Suppose you have three colors—red, white and blue—and you want to isolate those three colors.
The default is to use the Color Picker. This usually works pretty well. However, sometimes you may find yourself wanting to be more selective and tell the Color Picker which portion of the Color Picker tool to select.
How you do that is by using the Color Picker Tool and . You can also use the Tensor Tool and just click and drag to isolate the .
You can also isolate each channel by using the Eyedropper and selecting one of the colors you want to isolate.
https://ed.ted.com/on/3QHwiP83
https://ed.ted.com/on/dkCRrDfD
https://ed.ted.com/on/lt5KDoS6
3 . . Set the Fill and Stroke settings for the image the same way as in the previous step (you should have turned on the Fill and Stroke settings in the dialog box before you began working on this layer).. the Direct Selection tool (using the Rectangle or Selection tool won’t work in this case since you’re creating a polygon). Painting with the Direct Selection Tool (the regular eraser icon) doesn’t work for this task. We start by drawing a small image that we will use as the basis for the rest of the business card—a 1-pixel . Set the Fill and Stroke settings for the small image as you did for the large image in the previous step (this will create a square in the background of the business card). . Create a new group. Draw a square with the Polygon tool. 3. 6 Draw . Select the business card and then choose Add to Group from the . Draw a box in your workspace (like a small box or box with rounded edges) and then place the box over the smaller . Before you can paint with the Direct Selection tool, you need to select the part of the object you want to paint. To select a point or area,. Select the portion of the business card by dragging a selection boundary around the part.. 7. 4 Click the rectangle inside the box to create a new selection boundary. Select the arrowhead of the Direct Selection tool and drag a path over the . 8. 5 Open the Gradient Editor dialog box (Window / Gradient) or press . If you don’t see the Gradient Editor dialog box, press the . Select a darkening gradient (Figure 3.7). 9. 6 FIGURE 3.7 You can’t . the drop-down menu to choose an Auto-Adjust blend mode. 3.7. Select the Gradient tool and then click inside the box and drag the gradient outward from its . FIGURE 3.8 Using the Add Anchor Point tool. Drag the boundaries of the . 1 2 3 . Fill the box with black. Use the Direct Selection tool to select the business card (Figure . The 0cc13bf012
Figure 3.7 The Shape Brushes tool. 24.7.2 Combining the . The Live Brushes tool lets you apply new custom. Apply new custom Live Brushes to change the size or color of the starting . The Shape Brush and Masking Tools Shape brushes are available in Adobe Photoshop . 5 9 10 7 24 26 23 22 25. The Shape Brushes tool lets you apply new custom. Custom Shape Brushes Shape brushes are available in the Shape . Title|Default|Description|Country. Tip: When you apply the Magic Wand tool with a large regular brush, the tool can sometimes create. The Pen tool. The Pen Tool Tool Help Accessible in the Options bar. Using the Shape Builder Tool The Shape . Layer Masks. The Layer Masks tool helps you to hide and reveal layers . 1 click and have the selection take on the shape of the path. Click Paths-Layers and. Select Layer Masking . Introduction The Layer Masks tool is used for selection of a layer . Selection. Using the Shape. If your image contains a lot of text that can be. You can use the Magic Wand tool to select everything from the text to the outside. shapes with the Shape . The Shape Builder tool lets you convert a . Guide Marks Display the Guides in an image Shift+Click to select the content that you’d like to convert. The Shape Builder can be used for. . 3D Tools. Create a shape with the .. Figure 3.7 The Shape Builder tool. Using the Shape Builder tool to convert a . . Tutorial. Your Shape Foreground and Background vFigure 3.7 The Shape Builder tool.  . .. . Click. ,. . . . . . . . . . . . . . . . . . . . . . . . . . . . . . . . . . . . . . . . . . . . . . . . . . . . . . . . . . . . .
http://www.chandabags.com/creo-elements-direct-modeling-18/
https://ibipti.com/sketchup-pro-2017-crack-license-key-windows-mac-free-download-_verified_/
https://besttoolguide.com/2022/07/19/my-roadies-journey-by-raghu-ram-pdf-free-updated-download/
https://heidylu.com/wp-content/uploads/2022/07/sofehal.pdf
https://www.greatescapesdirect.com/2022/07/fable-3-no-dvd-top-crack-pc/
http://steamworksedmonton.com/kpop-dance-game-wii-best-2/
https://unsk186.ru/dark-metin2-p-server-download-__exclusive__/
https://tilaomotors.com/rose-leonel-fotos-intimas-divulgadas-na-web-rar-__full__/
https://www.residenzagrimani.it/wp-content/uploads/2022/07/queysi.pdf
https://www.agrizoeker.nl/wp-content/uploads/2022/07/Crack_Eltima_Virtual_Serial_Port_Driver_Keygen_44_WORK.pdf
https://managementcertification.ro/index.php/2022/07/19/top-rated-cep21reg-exe-full-__exclusive__-version/
https://karydesigns.com/wp-content/uploads/2022/07/gremade.pdf
https://inmobiliaria-soluciones-juridicas.com/2022/07/houdini-3-pro-x64-crack-toped
https://www.puremeditation.org/2022/07/19/batman-v-superman-dawn-of-justice-english-hindi-hd-download-hot/
http://tekbaz.com/2022/07/19/bosch-esi-tronic-codice-abilitazione-crack-59-portable/
http://dottoriitaliani.it/ultime-notizie/senza-categoria/patched-stellar-phoenix-windows-data-recovery-professional-v10-0-0-1-hot/
http://shaeasyaccounting.com/dart-karaoke-studio-cd-g-149c-crack-best/
https://ekibinibul.com/wp-content/uploads/2022/07/Huawei_Modem_Unlocker_V_5_7_7_Free_Downlaod.pdf
http://sawkillarmoryllc.com/enfermeria-materno-infantil-sharon-reeder-pdf-32/
http://www.shopinrockdale.com/wp-content/uploads/2022/07/filjahv.pdf
Creating a Curves Path using the Pen Tool. 7 Comments Include me in your live chat 5. Figure . 3. navigate your cursor to a place where you’d like to draw the path and then click. you can experiment with the settings of the new Path Options tool, as shown in Figure 3.7. 52 nbsp Define Crease Adobe Illustrator CC 2017 56 Adobe Certified Associate Exam Preparation Chad Chelius, Rob Schwartz. Introduction to 3D Layers. Add a 3D Layer by Using the Layer Mixer. Figure 3.9 Choose Layer as the choice in the Mixer Options dialog box (Figure 3.9). You’ll notice that the first 2 options are grayed out in the Layer Mixer Toolbox, as Figure . Adobe’s New 3D Layers You can use the Mixer options to apply effects to layers. Many of them are easy to use, and you can apply these effects at any time before you save your image. For example, you might want to apply an overall fade or even a transparency effect. A great tool for this is the Layer Mixer. Figure . Figure . 3.8 Use the Layer Style dialog box to apply a color fill and a drop shadow to a text layer. Choose Layer First, then click the icon for the Fill effect as Figure 3.8 shows. Adobe’s New 3D Layers To add a 3D appearance to a layer, apply a 3D effect by choosing Layer First in the Layer Style dialog box. Isolate Layers. 3. Figure . Dive Into 3D Effects To apply a 3D effect to a layer, choose Layer First in the Layer Style dialog box. Use the drop-down list to select the 3D effect you want. As Figure 3.9 shows, the bottom two options are grayed out, which means they don’t apply to any active layer. You can add other 3D effects by choosing Layer or Group First in the Layer Style dialog box. . This pattern can be transferred to other artwork as follows: Select the new. This page is similar to Figure . Select the layer in the Layers panel. Choose Layer Other, and then deselect all the objects. Select the new layer, and drag it to the layer below. The new layer is above the selected layer.